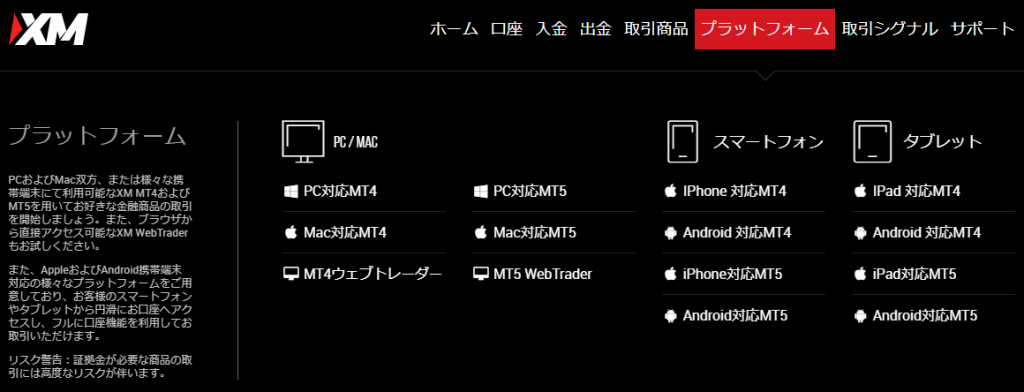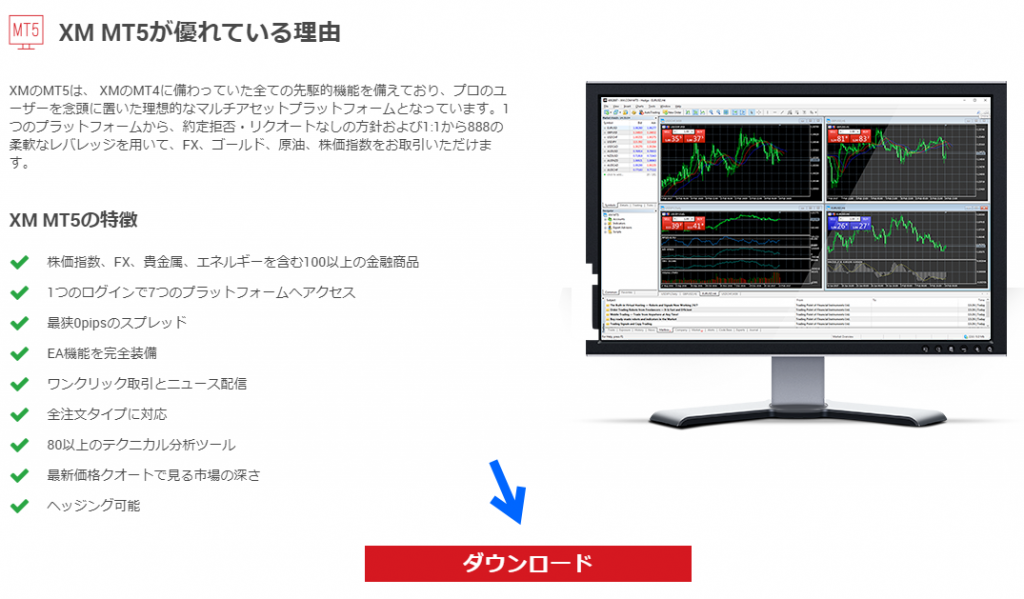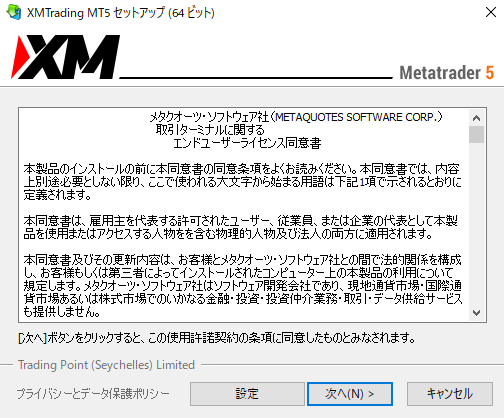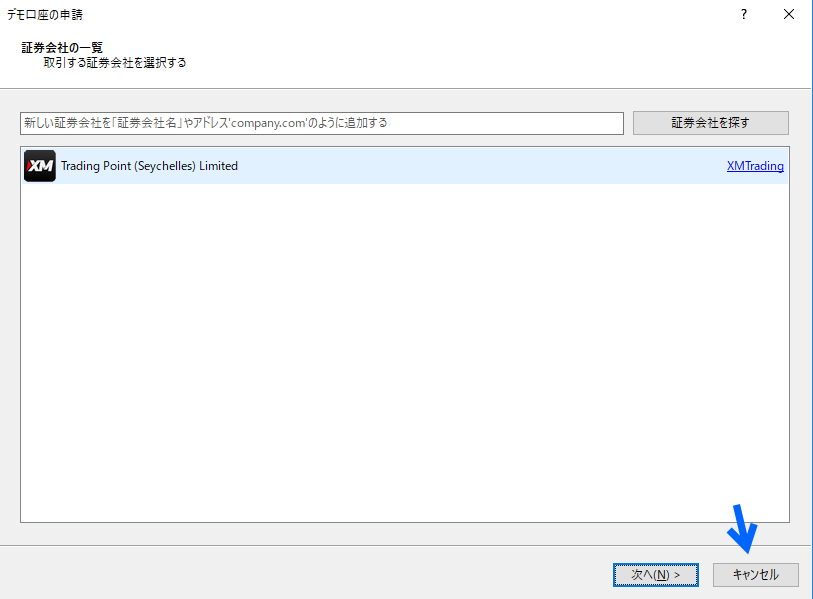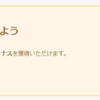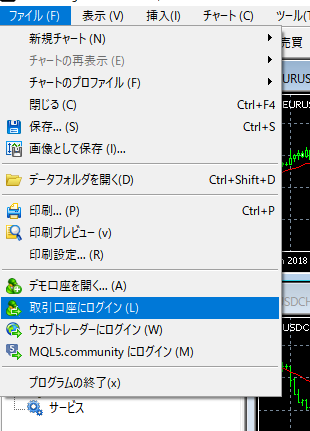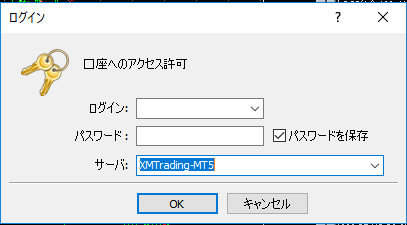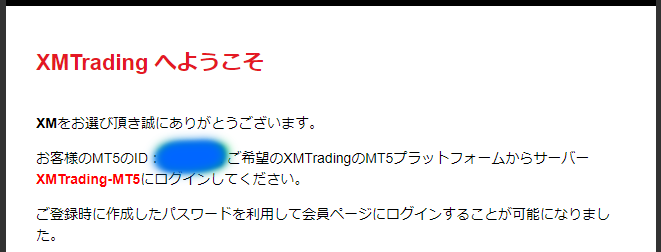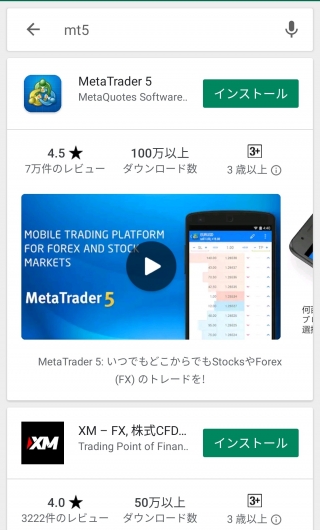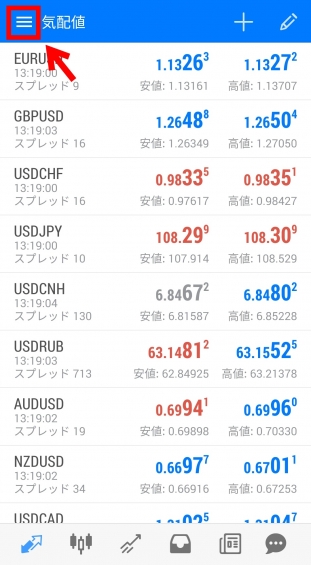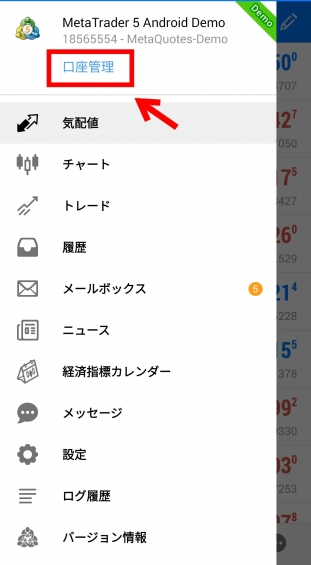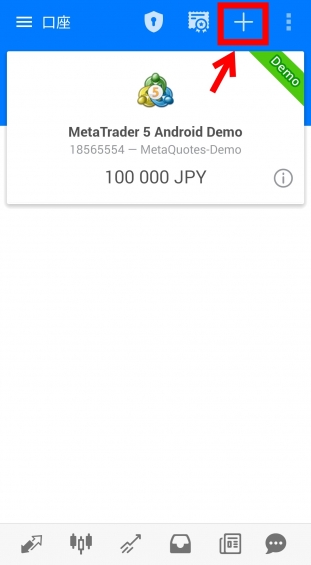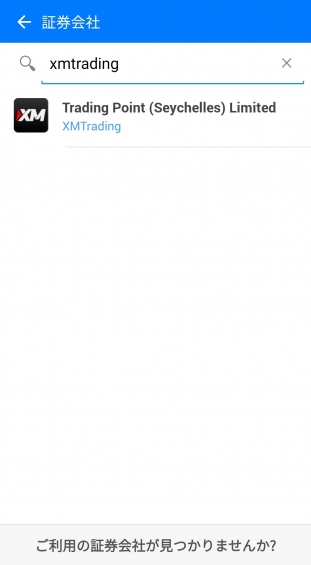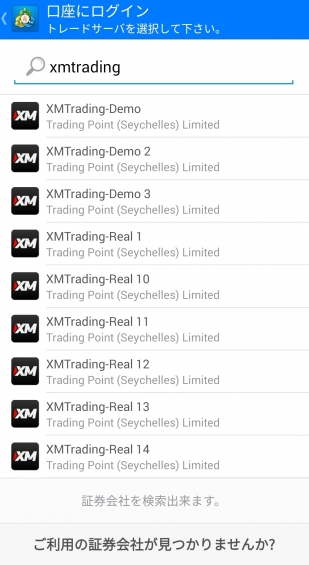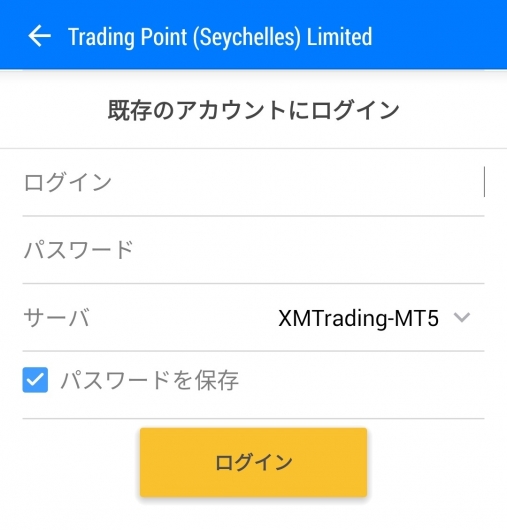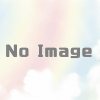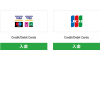【海外FX】XMでMT4・MT5をダウンロードしてログインするまでの流れ
このページでは、XMでFX取引を行うのに必要なツール、MetaTraderをダウンロードする手順を解説していきます。
PCでMT4・MT5をダウンロード・ログインする方法
まずはXMの会員ページにログインしましょう。(XMログインページ)
画面右上の「プラットフォーム」をクリックし、ご自身の端末に合ったものを選びます。
口座開設の際に取引プラットフォームをMT4にするかMT5にするか選んだと思うのですが、MT4で開設したならここでもMT4を、MT5で開設したならMT5を選択する必要があります。
私の場合、MT5で口座を開設し、PCがWindowsなので「PC対応MT5」を選択します。
「ダウンロード」をクリックします。
どこにダウンロードしたか忘れないようにわかりやすい場所にしましょう。
ダウンロードしたファイル、xmtrading5setup.exe(Mac版はXMTrading MT5.dmg)をダブルクリックします。
「次へ」をクリックするとインストールが始まります。
インストールが終わると自動でMetaTraderが立ち上がります。(自動で起動しない場合はXMTrading MT5.exeをダブルクリック)
すると、下の画像のようなポップアップが現れますが、キャンセルしてokです。
次は口座にログインします。
口座の有効化を終わらせておく必要があるので、まだの方はこちらの記事を参考にどうぞ。
左上の「ファイル」から「取引口座にログイン」をクリックしてください。
ログインID、パスワードを入力してサーバーを選択します。
ここで選択するサーバーは、XMの口座開設時に受け取ったメールに記載されています。
これでログイン完了です。サウンドをONにしていれば起動音が鳴ります。
スマホでMT4・MT5をダウンロード・ログインする方法
まず、App StoreもしくはGoogle PlayストアからMT4(MT5)のアプリをインストールします。
今回はMT5アプリをインストールしますが、MT4でもほぼ同じです。
アプリを起動すると勝手にデモ口座が作成されますが無視します。
下の画像の順にタップしていきましょう。
入力フォームにXMTradingと入力します。
MT5の場合は左の画像のように1種類しか表示が出ないのでそのままタップすればokですが、MT4の場合は右の画像のようにサーバーがたくさん表示されるので、自分の口座のものを選択します。
PC版のダウンロード方法の部分で説明しましたが、サーバーがわからない場合はXMの口座開設時に受け取ったメールに記載されています。
最後にID等を入力すればログイン完了です!
これで今回の作業は終了です。
お疲れ様でした。